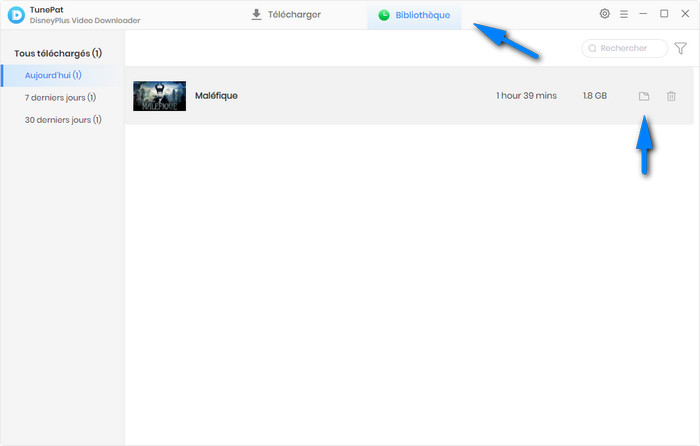TunePat DisneyPlus Video Downloader est conçu pour convertir les films et séries Disney+ au format MP4 ou MKV. Une fois converties, les vidéos peuvent être visionnées hors connexion sur n'importe quel appareil. Avec l'aide de DisneyPlus Video Downloader, les vidéos peuvent être enregistrées en haute qualité avec des pistes audio et des sous-titres multilingues. Il est facile à utiliser et le téléchargement de vidéos ne prend que quelques étapes. Voici comment utiliser cet outil puissant.
TunePat propose la version d'essai gratuite qui vous permet de télécharger les 5 premières minutes de chaque vidéo. Vous avez besoin d'enregistrer TunePat pour télécharger toutes les vidéos. Voici comment enregistrer TunePat DisneyPlus Video Downloader sur Windows.
 Téléchargez et installez la dernière version de TunePat DisneyPlus Video Downloader pour Windows !
Téléchargez et installez la dernière version de TunePat DisneyPlus Video Downloader pour Windows !
Étape 1 Exécutez TunePat DisneyPlus Video Downloader sur Windows et cliquez sur l'icône Clé pour ouvrir la fenêtre d'inscription.
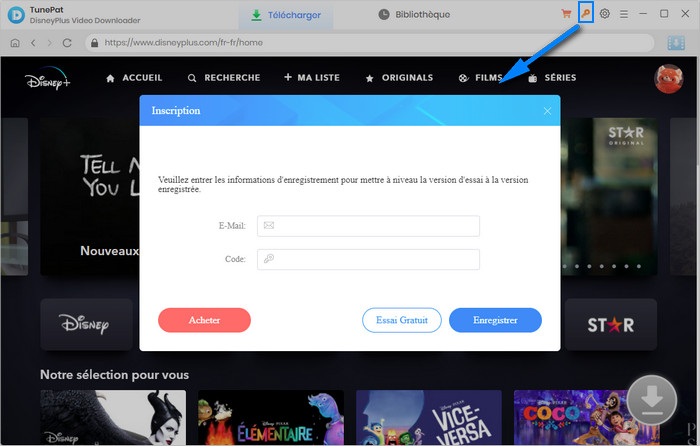
Étape 2 Copiez et collez Email et Code que vous avez reçus dans la fenêtre contextuelle d'inscription, etc.
Remarque : Les informations d'inscription sont sensibles à la casse. Veuillez ne pas laisser d'espace au début ou à la fin des informations d'inscription.
Étape 1 Exécutez TunePat DisneyPlus Video Downloader sur votre ordinateur. La fenêtre de connexion s'ouvrira alors et vous avez besoin de vous connecter en utilisant les informations de votre compte DisneyPlus.
Remarque : TunePat n'obtient aucune information de votre compte.
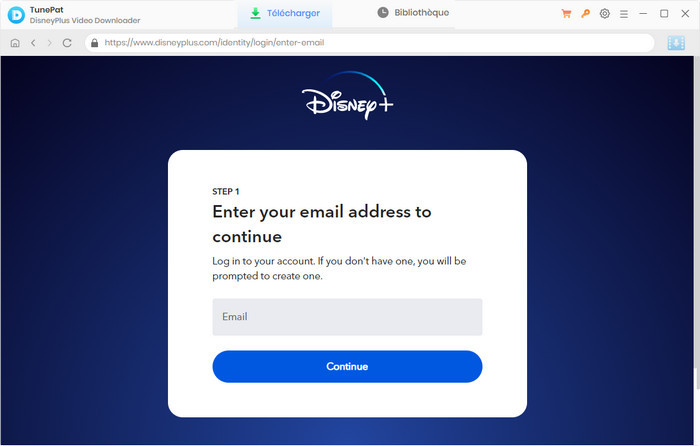
Étape 2 Cliquez sur  dans le coin supérieur droit pour choisir la qualité vidéo (Élevée, Moyenne, Basse) et le format de vidéo (MP4, MKV), ainsi que la langue de la piste audio et des sous-titres.
dans le coin supérieur droit pour choisir la qualité vidéo (Élevée, Moyenne, Basse) et le format de vidéo (MP4, MKV), ainsi que la langue de la piste audio et des sous-titres.
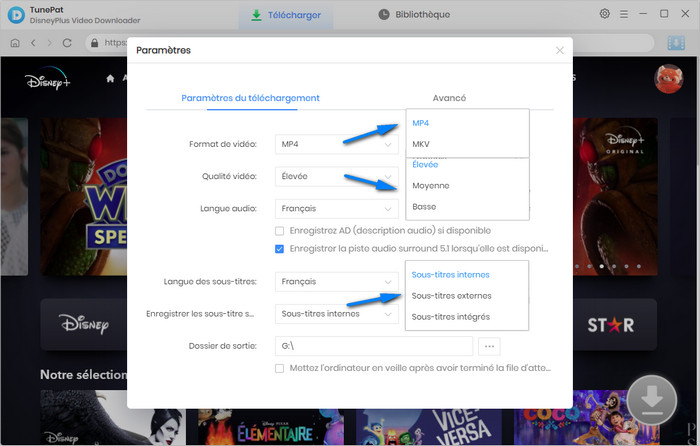
Étape 3 Collez le nom de la vidéo ou les mots-clés directement dans le champ de recherche Disney+ pour trouver la vidéo souhaitée. Vous pouvez également trouver la vidéo qui vous intéresse dans l'onglet Films ou Séries en haut.
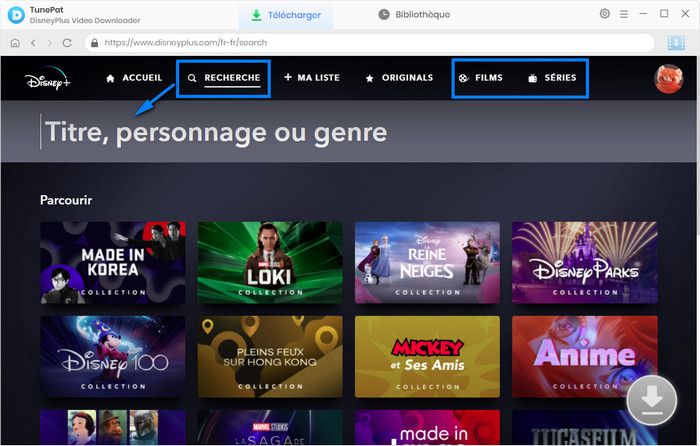
Lorsque vous sélectionnez une vidéo spécifique, la page de détails correspondante s'ouvrira. Après cela, vous pouvez cliquer sur le bouton de téléchargement bleu pour accéder à la fenêtre des paramètres avancés.
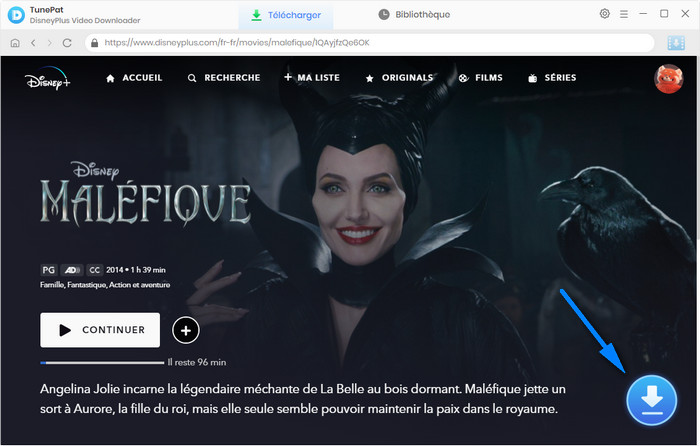
Étape 4 Vous pouvez personnaliser les paramètres de téléchargement avancés selon vos besoins pour pouvoir sélectionner une qualité vidéo, des pistes audio et des sous-titres spécifiques.
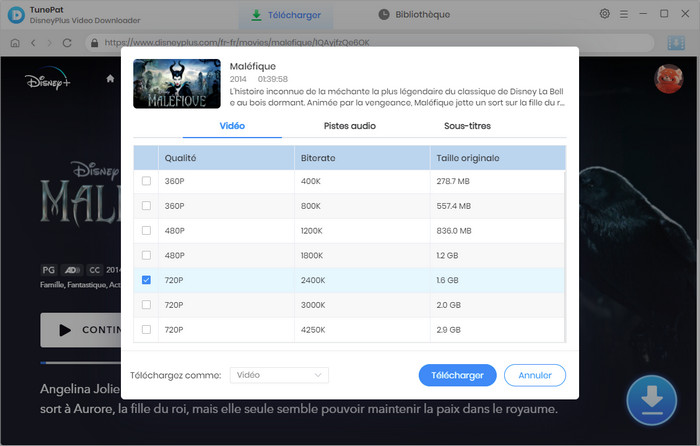
Étape 5 Lorsque vous avez tout ajusté dans les paramètres avancés, cliquez sur Télécharger. Le téléchargement commence. Vous pouvez voir la progression du téléchargement dans la colonne de droite. Pendant le téléchargement, vous pouvez également continuer à ajouter d'autres vidéos à la file d'attente.
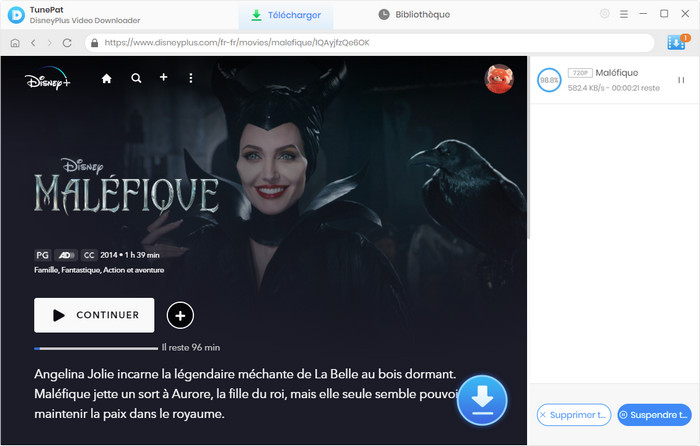
Étape 6Une fois le processus de téléchargement terminé, cliquez sur Bibliothèque pour trouver les vidéos bien téléchargées à partir du lecteur local.