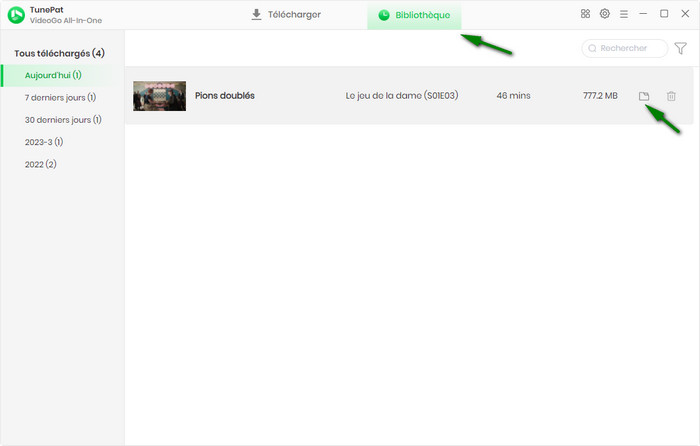TunePat VideoGo All-In-One est conçu pour télécharger des vidéos à partir de plusieurs services de streaming vidéo comme Netflix, Amazon Prime Video, Disney+, Hulu, HBO Max, Paramount+, Discovery+ et télécharger gratuitement des vidéos de YouTube, Facebook, Twitter, XboxClips, CBS, Dailymotion, TikTok, Vimeo etc (plus de 1000 sites). avec une haute résolution. Avec TunePat, vous pouvez télécharger des vidéos au format MP4/MKV avec plusieurs langues d'audio et de sous-titres conservés et lire ces vidéos sur n'importe quel appareil.
TunePat propose la version d'essai gratuite pour les utilisateurs. Avec la version d'essai, vous pouvez tester toutes les fonctions de TunePat VideoGo All-In-One. Dans la version d'essai, il est gratuit de télécharger des vidéos de YouTube, Twitter, Facebook, Vimeo et d'autres sites avec TunePat. Cependant, vous ne pouvez télécharger que les 5 premières minutes de chaque vidéo à partir des services de streaming vidéo Netflix, Amazon Prime Video, Disney+, Hulu, HBO Max, Paramount+, Discovery+. Pour déverrouiller la version complète du programme, vous avez besoin d'acheter une licence. Pour enregistrer TunePat VideoGo All-In-One sur Windows :
 Téléchargez et installez la dernière version de TunePat VideoGo All-In-One pour Windows !
Téléchargez et installez la dernière version de TunePat VideoGo All-In-One pour Windows !
Étape 1 Démarrez TunePat VideoGo All-In-One sur Windows. Après cela, cliquez sur l'icône Clé en haut à droite pour ouvrir la fenêtre d'inscription.
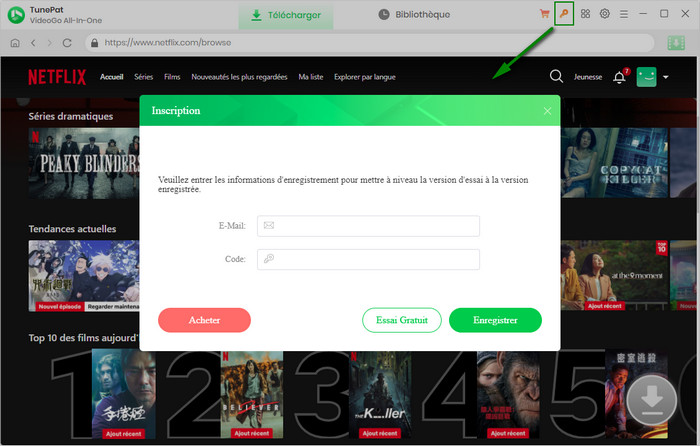
Étape 2 Copiez et collez Email et Code que vous avez reçus dans la fenêtre contextuelle d'inscription, etc.
Remarque : Les informations d'enregistrement sont sensibles à la casse. Veuillez ne pas laisser d'espace au début ou à la fin des informations d'inscription.
Étape 1 Lancez TunePat VideoGo All-In-One sur Windows. Une fenêtre de sélection des services de streaming vidéo s'ouvre. Sélectionnez l'un des services et TunePat se connectera automatiquement au site Web correspondant.
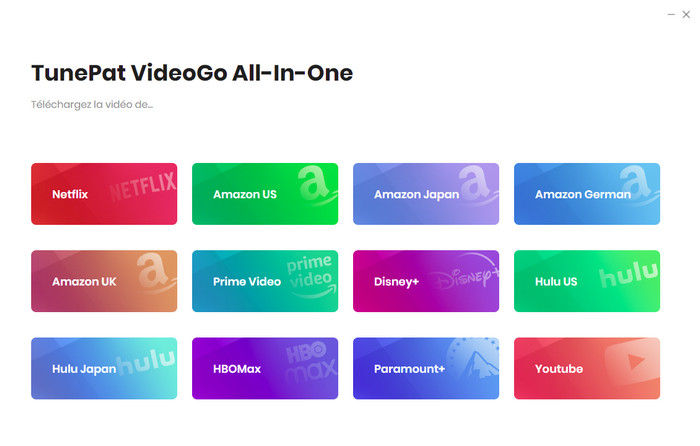
Étape 2 Une fois que vous avez choisi le service de streaming désiré, vous serez dirigé vers l'interface principale de VideoGo All-INn-One. Le webplayer correspondant au service de streaming choisi sera chargé dans le logiciel. En prenant Netflix comme exemple, vous avez besoin de compléter la connexion au webplayer Netflix.
Remarque : Amazon Prime Video possède plusieurs sites Web qui varient selon la région. Après vous être inscrit à Amazon Prime Video, vous devrez sélectionner à nouveau le site en fonction du pays/région de votre compte. Pour les utilisateurs du Canada, de France, d'Italie, etc., veuillez sélectionner Prime Video.
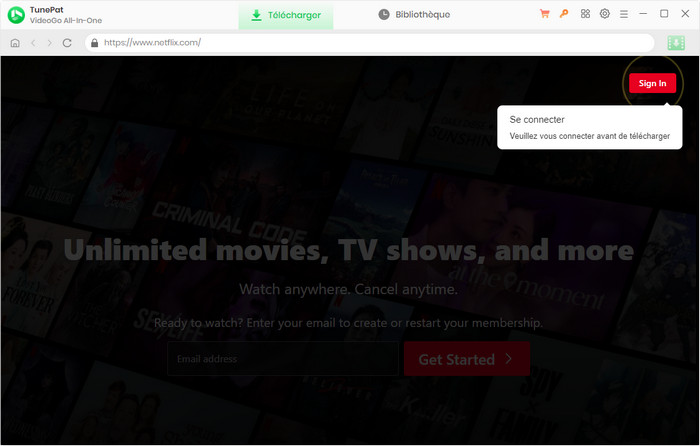
Étape 3 Cliquez sur  en haut à droite. Ici, vous pouvez définir le format vidéo (MP4/MKV), la qualité vidéo (Élevée, Moyenne, Basse), la langue audio, la langue des sous-titres, le type de fichier de sous-titres (Internes, Externes et Intégrés) et sélectionner le dossier de sortie. Ensuite, allez dans l'onglet Avancé, vous pouvez sélectionner le codec vidéo comme H.264 ou H.265.
en haut à droite. Ici, vous pouvez définir le format vidéo (MP4/MKV), la qualité vidéo (Élevée, Moyenne, Basse), la langue audio, la langue des sous-titres, le type de fichier de sous-titres (Internes, Externes et Intégrés) et sélectionner le dossier de sortie. Ensuite, allez dans l'onglet Avancé, vous pouvez sélectionner le codec vidéo comme H.264 ou H.265.
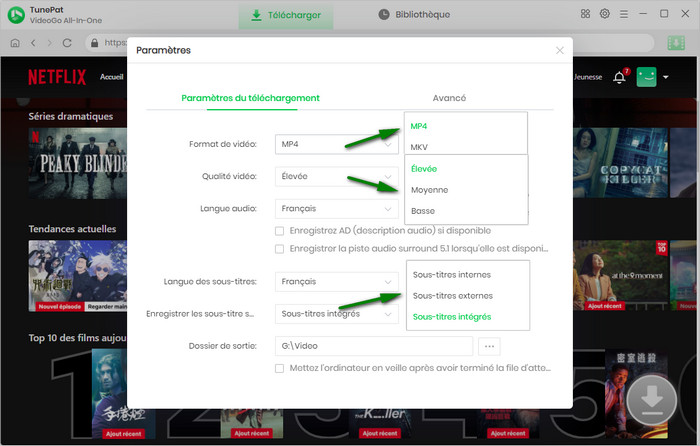
Étape 4 Recherchez une vidéo en copiant et en collant le nom de la vidéo ou les mots-clés de la vidéo dans le champ de recherche du service de streaming vidéo. Ou vous pouvez trouver les vidéos dans le webplayer intégré.
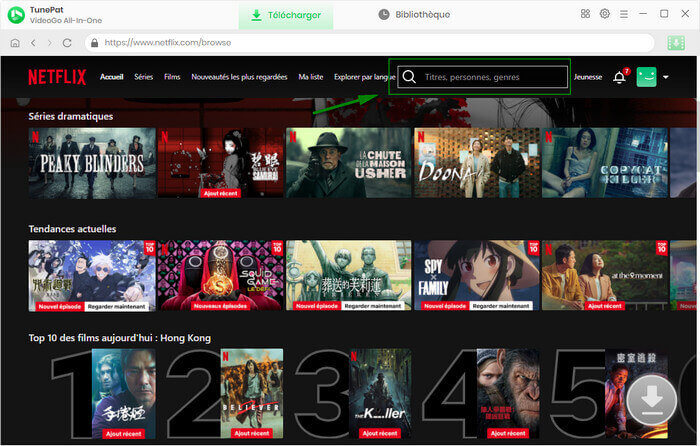
Étape 5 Lors du téléchargement d'une vidéo, cliquez sur le bouton de téléchargement vert dans le coin inférieur droit. Cela ouvrira une fenêtre dans laquelle vous pourrez sélectionner la saison et l'épisode et vous verrez un bouton Téléchargement avancé dans le coin inférieur gauche de la fenêtre.
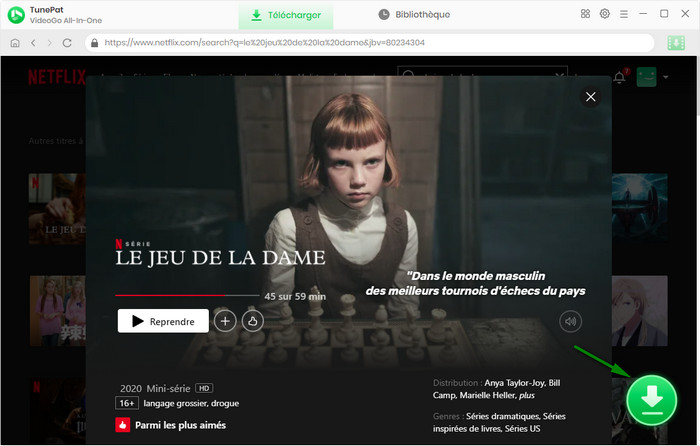
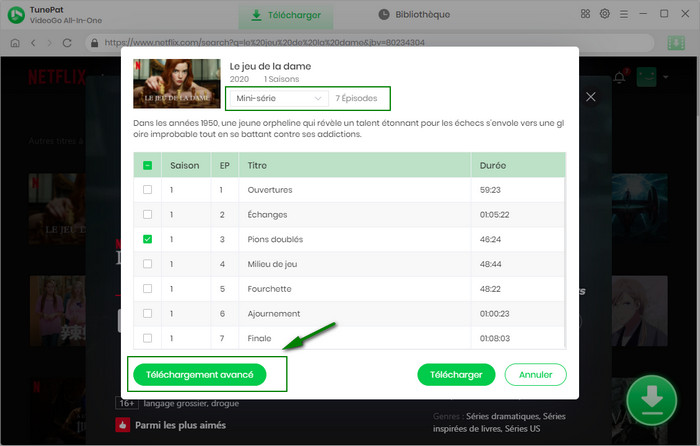
Vous pouvez ajuster la résolution vidéo, la langue et l'encodage de la piste audio, ainsi que la langue et l'encodage des sous-titres dans la fenêtre Téléchargement avancé.
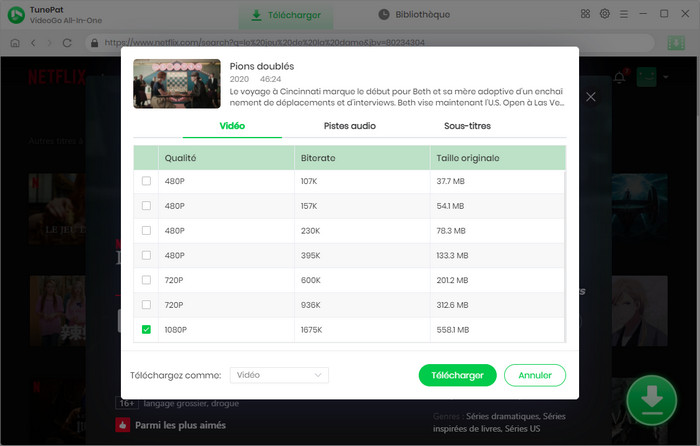
Étape 6 Cliquez sur Télécharger pour lancer les téléchargements. Toutes les vidéos seront téléchargées et enregistrées dans le dossier de sortie dans l'ordre.
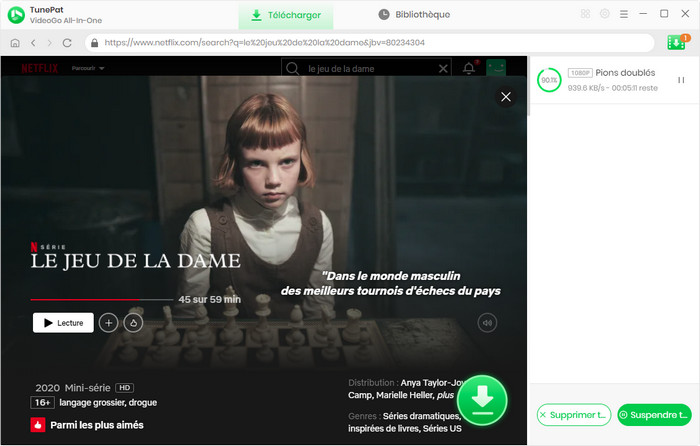
Étape 7 Après le téléchargement, cliquez sur l'onglet Bibliothèque pour vérifier les vidéos téléchargées. Cliquez sur l'icône du dossier pour trouver les fichiers locaux stockés sur votre ordinateur.